원글 페이지 : 바로가기
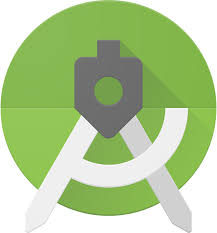
https://newkimjiwon.tistory.com/144 ANDROID STUDIO / 구글 로그인 만들기 / 2 이번에는 구글 API를 이용하여 로그인 하는 앱을 만들 것이다. 구글 API 이용하는 법(안드로이드 기준)https://console.developers.google.com/apis Google 클라우드 플랫폼로그인 Google 클라우드 플랫폼으로 이 newkimjiwon.tistory.com 저번에는 구글 로그인을 하는 작업을 해봤었다. 이번에는 구글 로그인이 정상적으로 작동할 경우 구글 지도가 나오도록 해볼 예정이다. https://console.developers.google.com/apis Google 클라우드 플랫폼 로그인 Google 클라우드 플랫폼으로 이동 accounts.google.com 구글 API 플랫폼에서 Maps sdk for android를 찾는다. 현재 저는 구글 로그인 API를 설치하면서 기본적인 로그인 및 기본적 작업이 되어 있어서 쉽게 발급 받았다. 구글 API를 처음 사용하시는 사람은 밑에 있는 사이트에 들어가면 된다. https://velog.io/@sukqbe/API-%EA%B5%AC%EA%B8%80-%EC%A7%80%EB%8F%84Google-Map-%EC%B6%94%EA%B0%80%ED%95%98%EA%B8%B0-API-Key-%EB%B0%9C%EA%B8%89%EB%B0%9B%EA%B8%B0-qumur49u [API] 구글 지도(Google Map) 추가하기 (+ API Key 발급받기) 구글 지도(Google Map) API Key 발급 및 사용법 velog.io (이 글은 https://developers.google.com/maps/documentation/android-sdk/start?hl=ko를 기준으로 설명하고 있습니다) Android용 Maps SDK 빠른 시작 | Maps SDK for Android | Google for Developers 지금 바로 Android 앱용 Google 지도 프로젝트를 새로 시작해 보세요. SDK 설치에서 앱 빌드 및 실행에 이르기까지 다음 방법으로 필요한 모든 것을 찾을 수 있습니다. developers.google.com 여기에 위치하는 build.gradle.kts 파일을 열어서 추가하면 된다. 여기에 위치하는 build.gradle.kts 파일을 열어서 추가하면 된다. 여기에 클릭하면 targetSdk와 compileSdk의 버전을 볼 수 있다. 코틀린이 아닌 자바 언어를 사용하면 저기에 있는 파일에 들어가서 기입한다. GOOGLE_MAPS_API_KEY=YOUR_API_KEY 이 폴더에 들어가서
@Override
protected void onCreate(Bundle savedInstanceState) {
super.onCreate(savedInstanceState);
setContentView(R.layout.activity_google_map);
// SupportMapFragment를 가져와서 지도가 준비되면 알림을 받도록 설정합니다.
SupportMapFragment mapFragment = (SupportMapFragment) getSupportFragmentManager()
.findFragmentById(R.id.map);
mapFragment.getMapAsync(this);
}
@Override
public void onMapReady(GoogleMap googleMap) {
// 서울의 좌표
LatLng seoul = new LatLng(37.5665, 126.9780);
// 서울에 마커를 추가하고 카메라를 이동합니다.
googleMap.addMarker(new MarkerOptions().position(seoul).title(“Seoul”));
googleMap.moveCamera(CameraUpdateFactory.newLatLngZoom(seoul, 10));
}
} MainActivity에선 updataUI를 아래처럼 수정해주면 된다. 로그인이 성공했을 때 Google_Activity 컴포넌트로 넘어가도록 설정했다. private void updateUI(FirebaseUser user) {
if (user != null) {
Toast.makeText(this, “Signed in as: ” + user.getEmail(), Toast.LENGTH_SHORT).show();
Intent intent = new Intent(this, Google_Activity.class);
startActivity(intent);
} else {
Toast.makeText(this, “Sign in failed”, Toast.LENGTH_SHORT).show();
}
} 그리고 구글 Map이 나오는 layout도 필요하므로 하나 추가해준다. 여기서는 activity_google_map.xml 파일로 만들었다. activity_google_map.xml 파일 코드이다.
마지막으로 AndroidManifest.xml에 새로 만든 activity_google_map를 추가해줘야한다. 여기에 들어가서 application 안에 밑에처럼 이 코드를 추가해주면 된다.